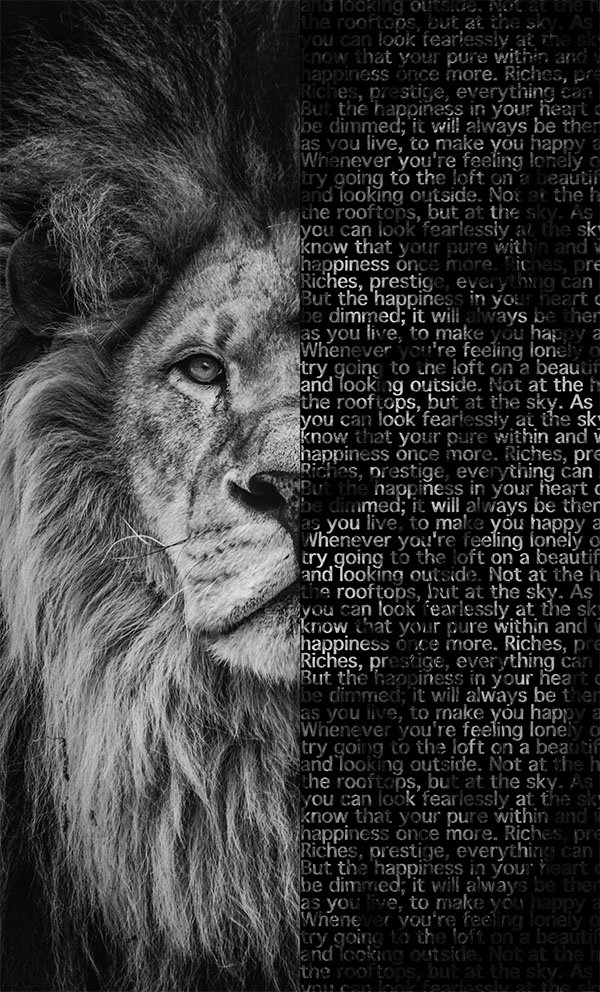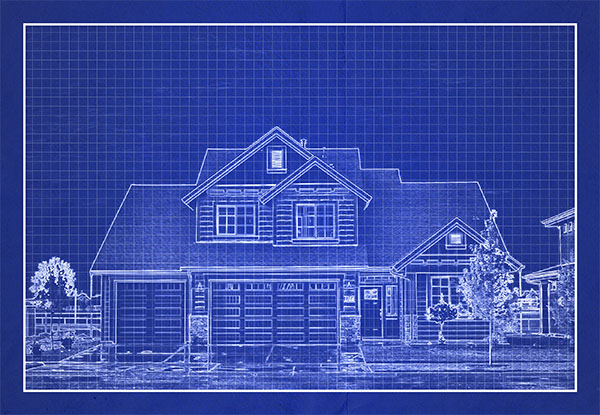Bienvenido
Ogirdor MasterPhoto es el editor fotográfico de bolsillo más potente que existe... y te guiaremos para que veas lo fácil que es usarlo.

Empecemos
La pantalla principal es el punto de partida. Los proyectos disponibles se listan aquí. Se puede crear un nuevo proyecto, revisar la documentación u obtener información sobre la aplicación.
Crear: crea un nuevo proyecto con una capa vacía.
Cuenta: muestra una pantalla con información sobre la aplicación.
Ayuda: muestra una pantalla con la documentación de la aplicación.
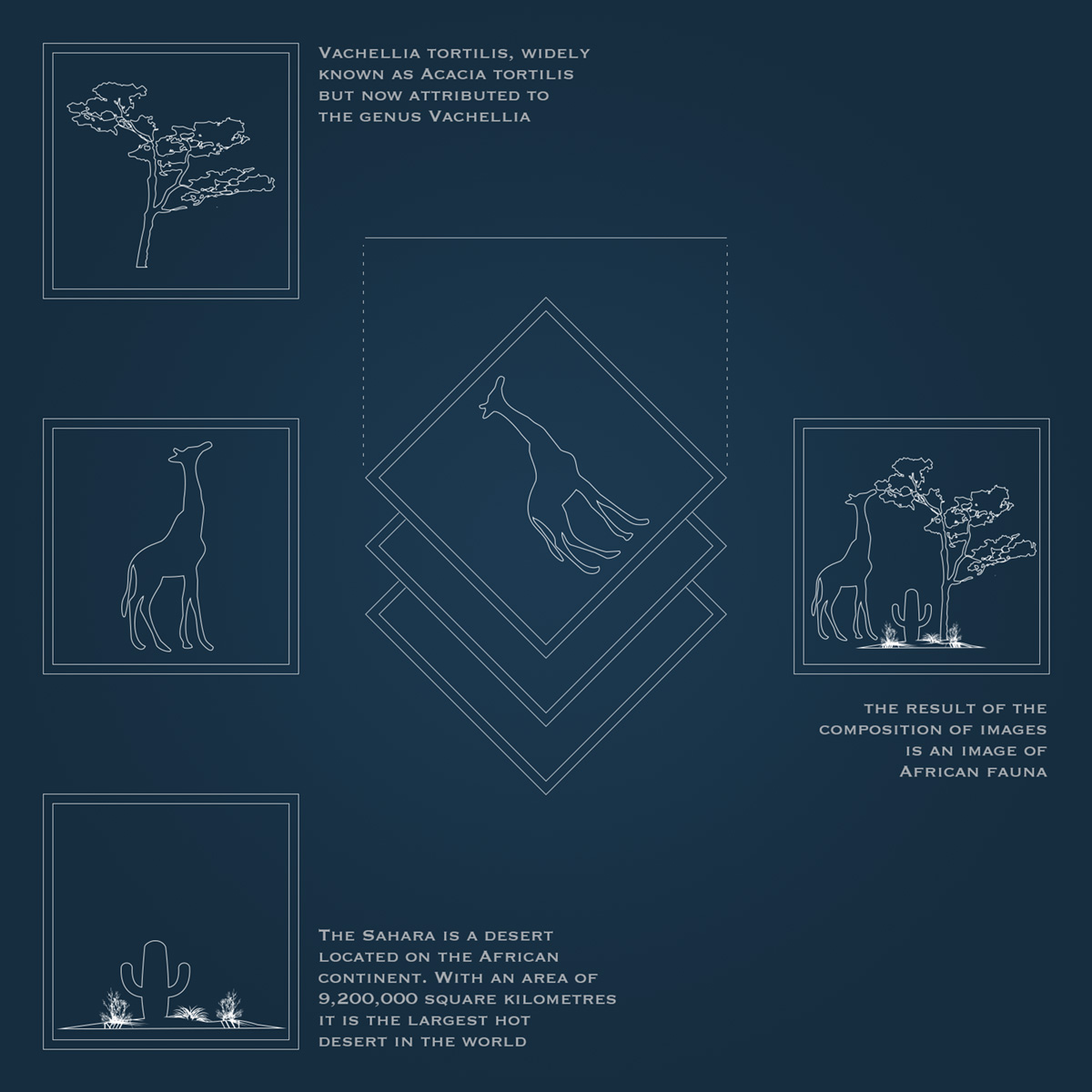
Proyecto
Un proyecto es una composición de capas. A su vez, cada capa tiene un contenido. Se puede guardar el proyecto o exportar partes del mismo como imágenes. Cuando se guarda el proyecto, se guardan sus propiedades, capas, imágenes e historial de cambios.
Cerrar: cierra el proyecto, mostrando un diálogo para guardar los cambios si hubo cambios en el proyecto.
Editar: muestra un menú para editar las propiedades básicas del proyecto.
Info: muestra una ventana con las propiedades del proyecto y la capa seleccionada.
Capas: muestra una ventana con todas las capas del proyecto.
Historial: muestra una ventana con el historial de cambios que se han realizado en el proyecto.
Deshacer: deshace el último cambio que se hizo.
Rehacer: rehace el último cambio que se hizo.
Compartir: genera una imagen con todo el contenido del proyecto y muestra una ventana con opciones para compartir esa imagen.
Copiar: generar una imagen con todo el contenido del proyecto y copiar esa imagen al portapapeles.
Pegar: crea una nueva capa con la imagen en el portapapeles.
Configuración: muestra una ventana para editar la configuración principal de la aplicación.



Capa
Las capas son los componentes básicos del proyecto. Un proyecto es una colección de capas apiladas una encima de la otra. Cada capa tiene un contenido y un tipo asociado.
Agregar: crea una nueva capa vacía.
Eliminar: elimina la capa seleccionada.
Nombre: muestra un campo para editar el nombre de la capa seleccionada.
Visible: muestra u oculta la capa seleccionada.
Opacidad: muestra un campo para editar la opacidad de la capa seleccionada.
Modo de fusión: muestra un campo para editar el modo de fusión de la capa seleccionada.
Clonar: crea una nueva capa, copia de la capa seleccionada.
Combinar: muestra un campo para elegir una capa, el resultado será una nueva capa que es la combinación de la capa seleccionada y la capa elegida.
Enmascarar: muestra un campo para elegir una capa, el resultado será una nueva capa que es la combinación de la capa seleccionada y la capa elegida, donde la primera determinará la forma y la segunda el contenido.
Grilla: muestra un menú para configurar la forma en la que la imagen seleccionada será dividida en un conjunto de capas/imágenes más pequeñas.
Frente: mueve la capa seleccionada hacia el frente.
Arriba: mueve la capa seleccionada hacia arriba una posición.
Fondo: mueve la capa seleccionada hacia el fondo.
Abajo: mueve la capa seleccionada hacia abajo una posición.
Compartir: muestra una ventana con opciones para compartir la imagen de la capa seleccionada.
Copiar: copia la imagen de la capa seleccionada al portapapeles.

Navegación
Se puede navegar por el proyecto sin modificar su contenido, recorrer diferentes partes, acercar o alejar. Cada vez que se selecciona una capa, ésta se posiciona al frente del proyecto sin modificar el orden de las capas. Se puede ajustar la configuración para que se oculten las capas que se encuentran por encima de la capa seleccionada.
View: habilita los gestos de navegación (movimiento y amliación) en el proyecto. Esta acción no modifica ninguna propiedad del proyecto o de sus capas.
Center: centra la vista en el punto cero de las coordenadas del proyecto.
Zoom: establece el zoom de la vista del proyecto al 100%.
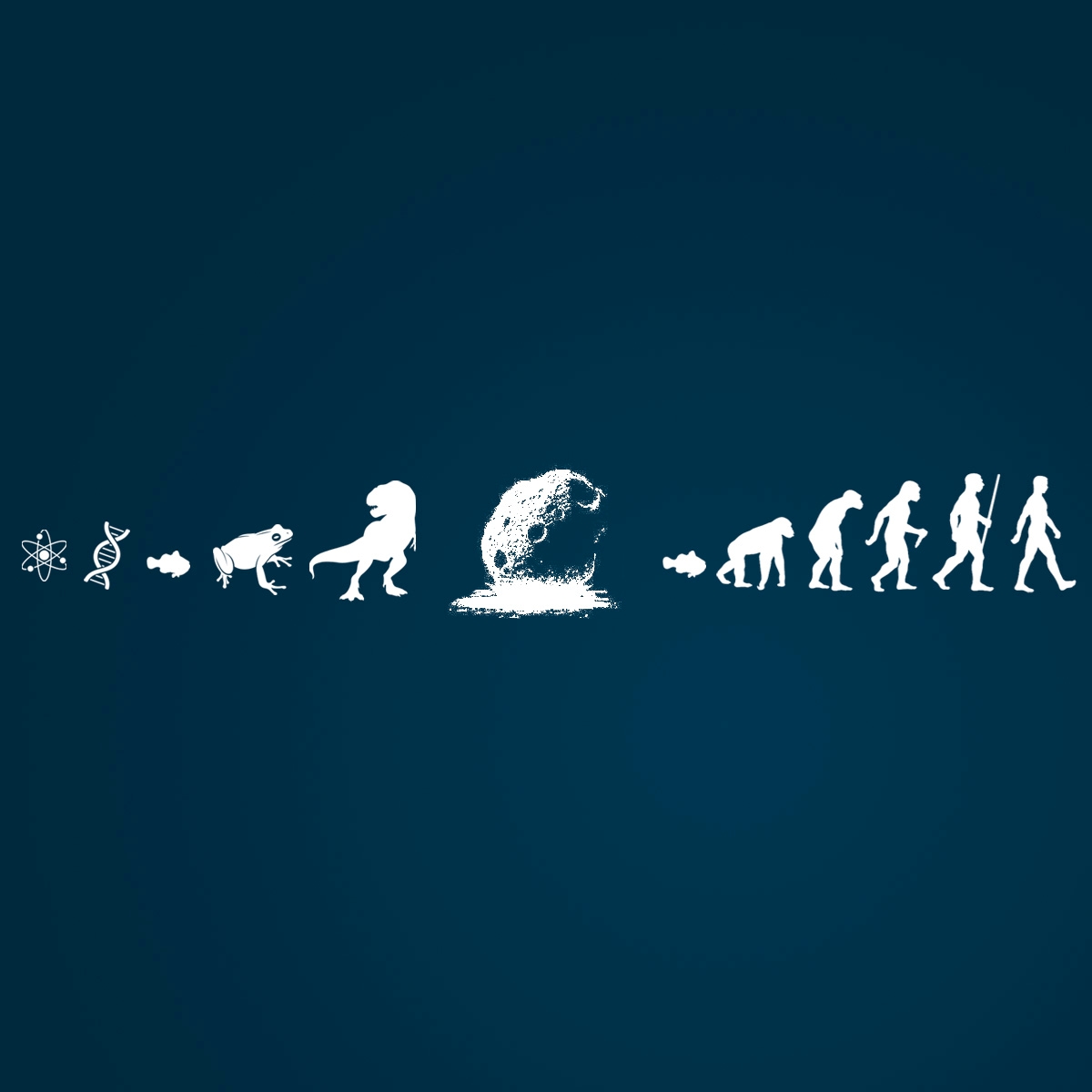
Historial
Cada vez que se realiza algún cambio en el Proyecto, se crea un registro en el Historial. Se puede rehacer y deshacer cualquiera de esos cambios. Incluso se puede conservar el Historial cuando se guarda el Proyecto (esta opción es configurable).

Contenido
Cada capa tiene un contenido y un tipo asociado. El tipo de la capa depende de su contenido. Hay 5 tipos: Ninguno, Imagen, Texto, Dibujo y Forma. De forma predeterminada, el tipo de la capa es Ninguno hasta que se establece un contenido. Hay operaciones que cambian el tipo de la capa (por ejemplo, cuando se aplica un filtro).
Galería: muestra la galería de fotos para elegir la imagen que se cargará en la capa seleccionada.
Cámara: muestra la interfaz de la cámara para tomar la foto que se cargará en la capa seleccionada.
Dibujo: muestra un menú para editar las propiedades del trazado. Mientras este menú está activo, se puede dibujar en la capa seleccionada.
Texto: muestra un menú para editar las propiedades del texto.
Forma: muestra un menú para editar las propiedades de la forma.
Filtro: muestra un menú para elegir el filtro que se aplicará a la capa seleccionada.
Borrador: muestra un menú para editar las propiedades del borrador. Mientras este menú está activo, se pueden borrar áreas de la capa seleccionada.
Shadow: muestra un menú para editar las propiedades de la sombra que se aplicará a la capa seleccionada.
Pattern: muestra un menú para editar las propiedades del patrón que se aplicará a la capa seleccionada en base a la imagen de su contenido original.
Segment: muestra un menú para configurar cómo se detectará el límite entre la figura principal y el fondo de la imagen para eliminar este último. Mientras este menú está activo, se debe dibujar una única forma alrededor de la figura que se desea mantener.


Transformaciones
Si la Capa tiene un contenido se pueden usar las Transformaciones.
Trasladar: habilita el gesto de traslación en la capa seleccionada. Si se presiona esta opción durante un segundo, se muestra un menú para editar con precisión la distancia de traslación.
Escalar: habilita el gesto de escalado en la capa seleccionada. Si se presiona esta opción durante un segundo, se muestra un menú para editar con presición el factor de escalado.
Recortar: habilita la interfaz de recorte en la capa seleccionada. Si se presiona esta opción durante un segundo, se muestra un menú para editar con presición las opciones de recorte.
Rotar: habilita el gesto de rotación en la capa seleccionada. Si se presiona esta opción durante un segundo, se muestra un menú para editar con presición el ángulo de rotación.
Rotas 90 H: rota 90 grados en sentido horario la capa seleccionada.
Rotar 90 AH: rota 90 grados en sentido antihorario la capa seleccionada.
Voltear H: voltea horizontalmente la capa seleccionada.
Voltear V: voltea verticalmente la capa seleccionada.
Cizallar: muestra un menú para editar con precisión las opciones de la transformación de transvección.
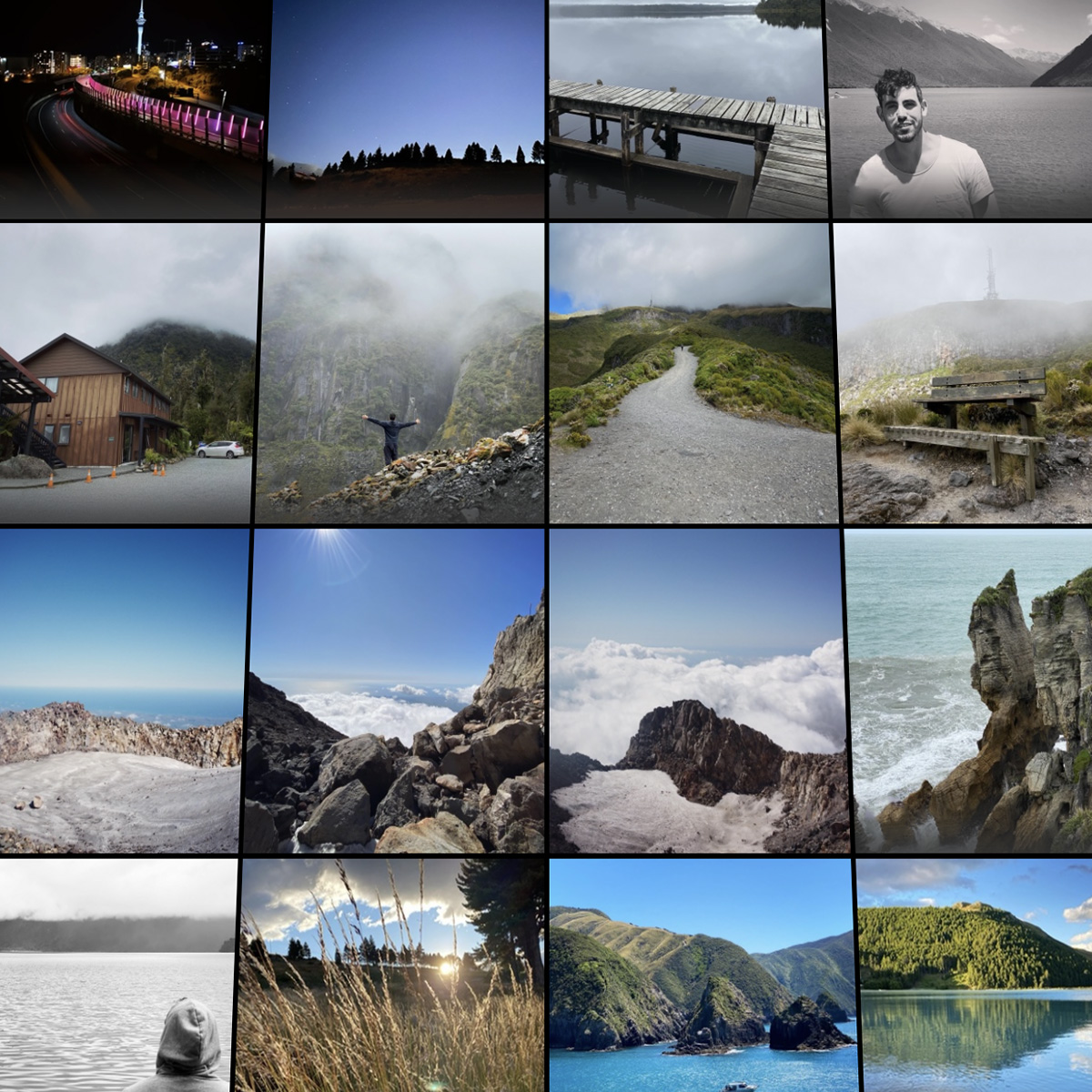
Imagen
Una Capa acepta una única Imagen.
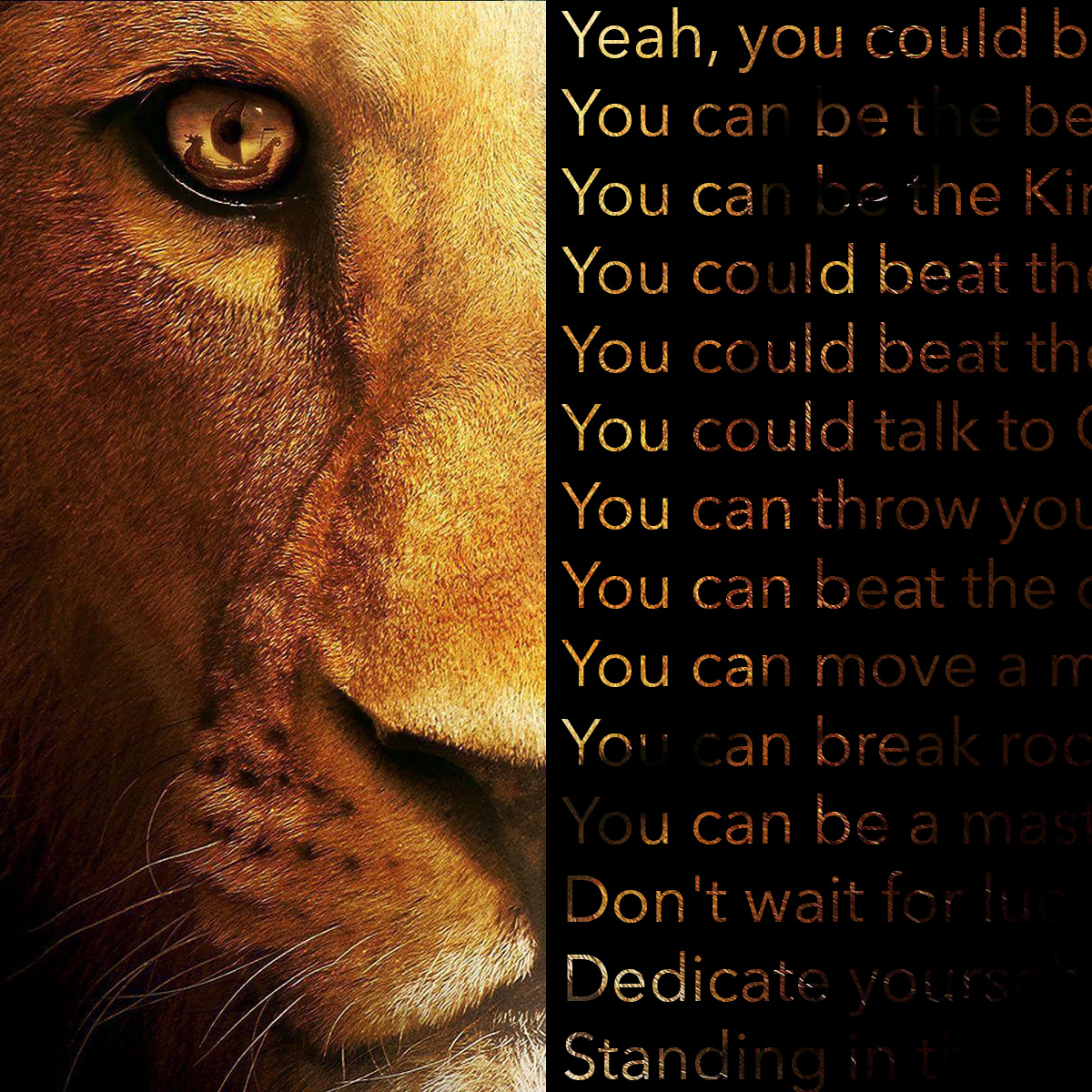
Texto
Una Capa acepta un único Texto.
Texto: muestra un campo para editar el texto.
Fuente: muestra un campo para editar la fuente.
Tamaño: muestra un campo para editar el tamaño.
Color: muestra un campo para editar el color.
Alineación: muestra un campo para editar la alineación.
Interlineado: muestra un campo para editar la altura de las líneas.
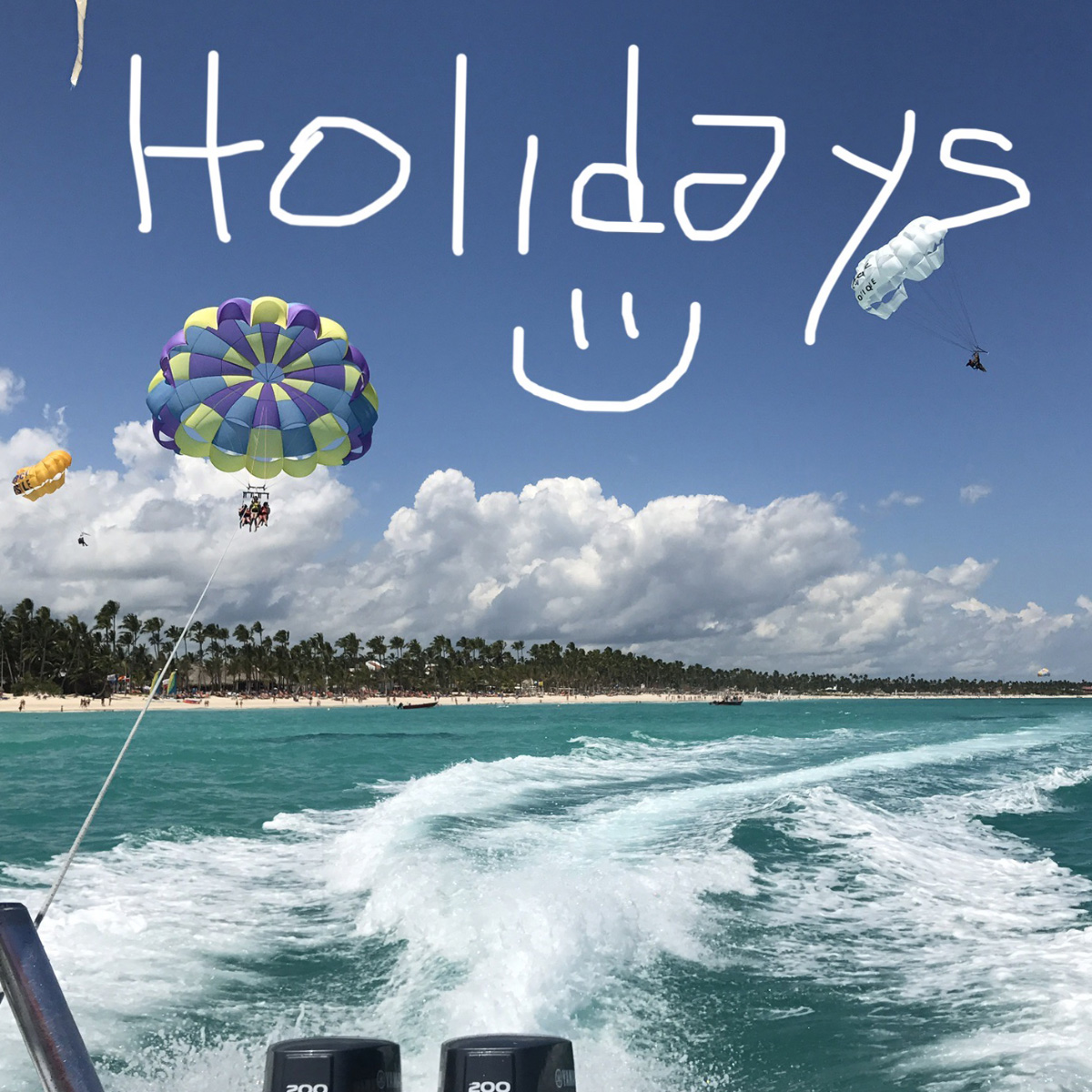
Dibujo
Una Capa acepta múltiples Trazados.
Tamaño: muestra un campo para editar el tamaño.
Dureza: muestra un campo para editar la dureza (qué tan opaco/transparente es el borde del trazado).
Color: muestra un campo para editar el color.
Es forma: mientras esta opción esté activa, se completará el trazado para generar una figura cerrada.
Detección de líneas: mientras esta opción esté activa, el trazado será interpolado para aproximarlo a una secuancia de rectas.
Tolerancia: muestra un campo para editar la tolerancia en la interpolación del trazado.

Forma
Una Capa acepta una única Forma.
Forma: muestra un campo para editar el tipo (círculo, estrella, triángulo, rectángulo, pentágono o hexágono).
Tamaño: muestra un campo para editar el tamaño.
Color de fondo: muestra un campo para editar el color de fondo.
Tamaño de borde: muestra un campo para editar el tamaño del borde.
Color de borde: muestra un campo para editar el color del borde.
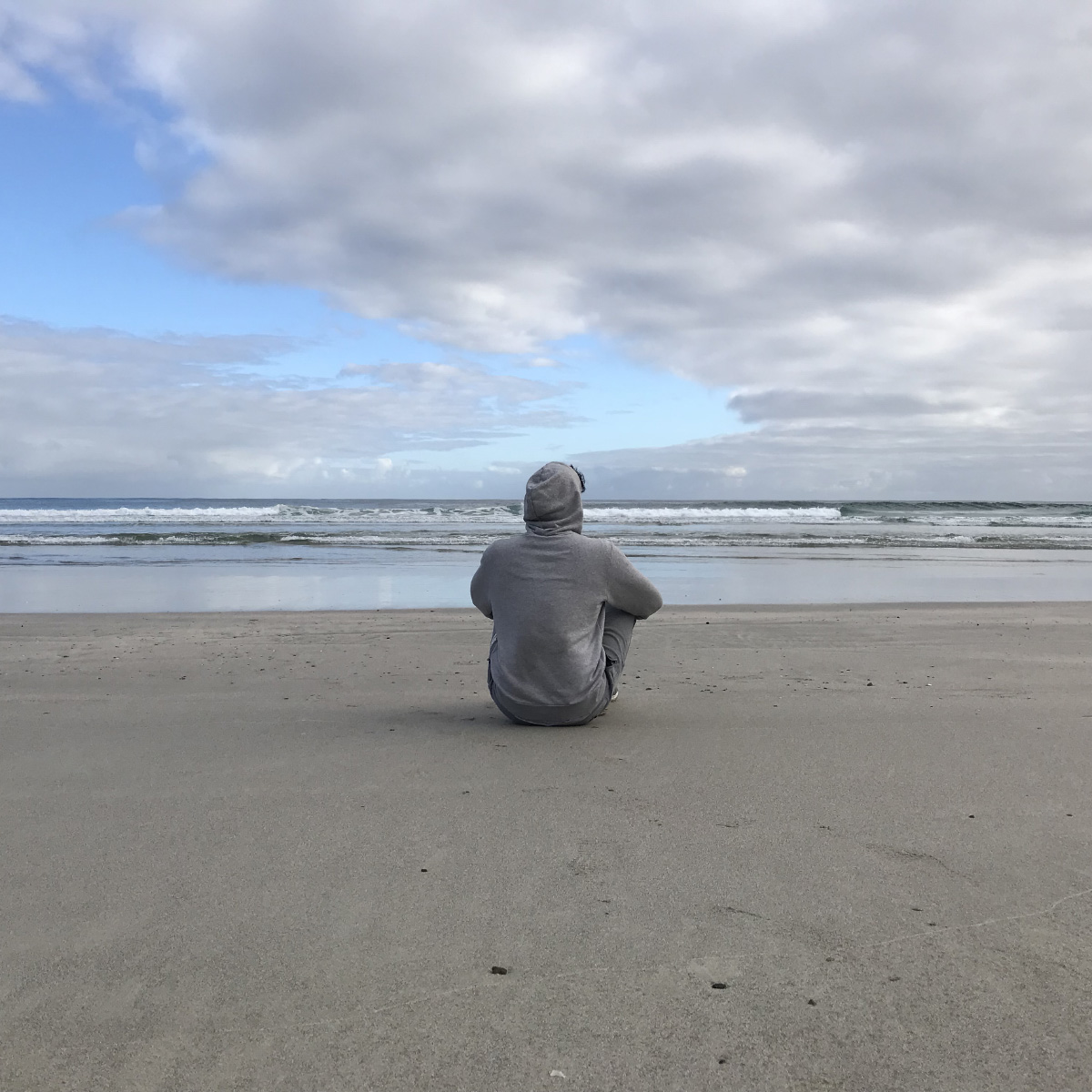

Filtro
Si la Capa tiene un contenido se puede usar la herramienta Filtro. Hay decenas de filtros disponibles, agrupados en 5 grupos.
Color: muestra los filtros de color.
Efecto: muestra los filtros de estilo.
Estilo: muestra los filtros de estilo.
Ruido: muestra los filtros de ruido.
Desenfoque: muestra los filtros de desenfoque.
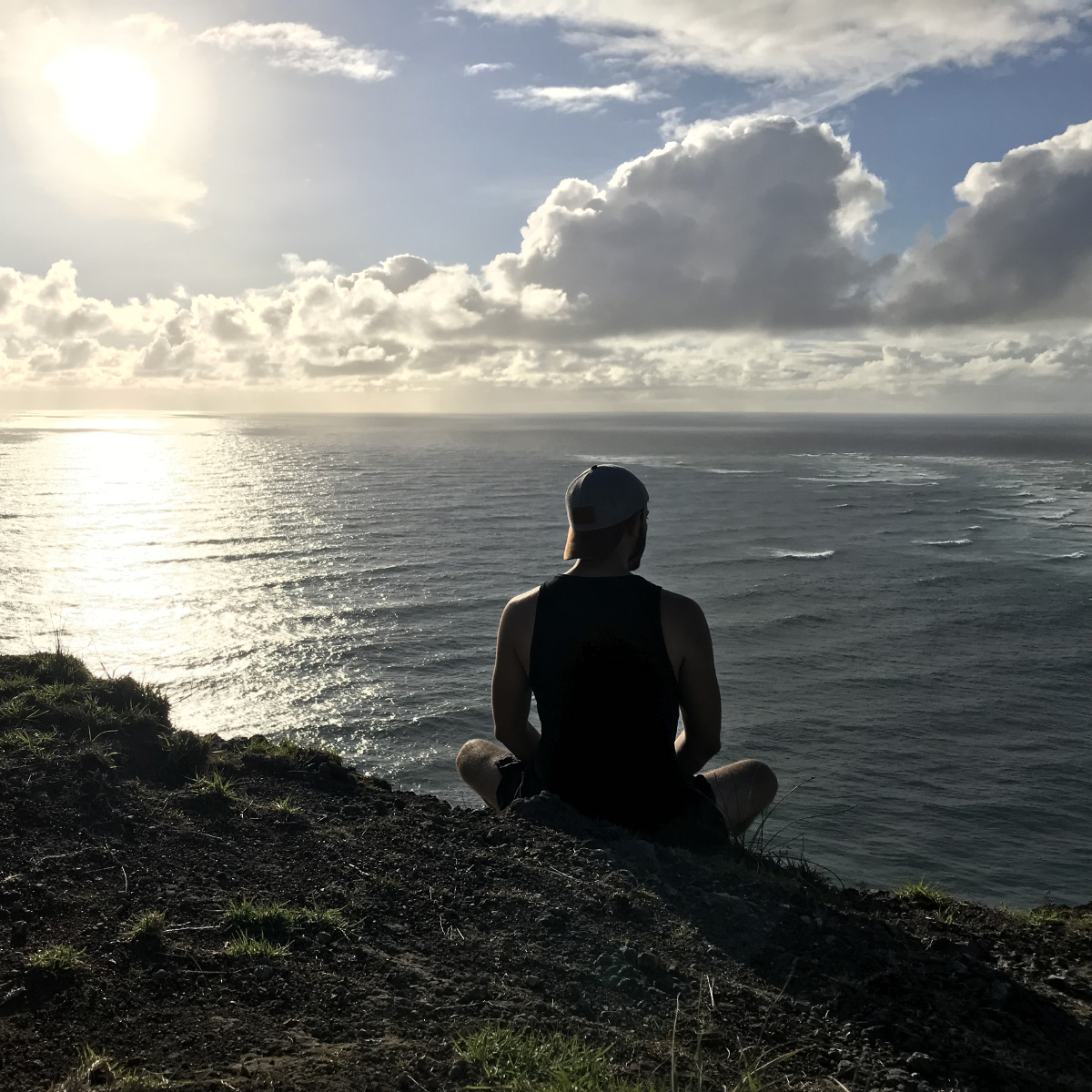
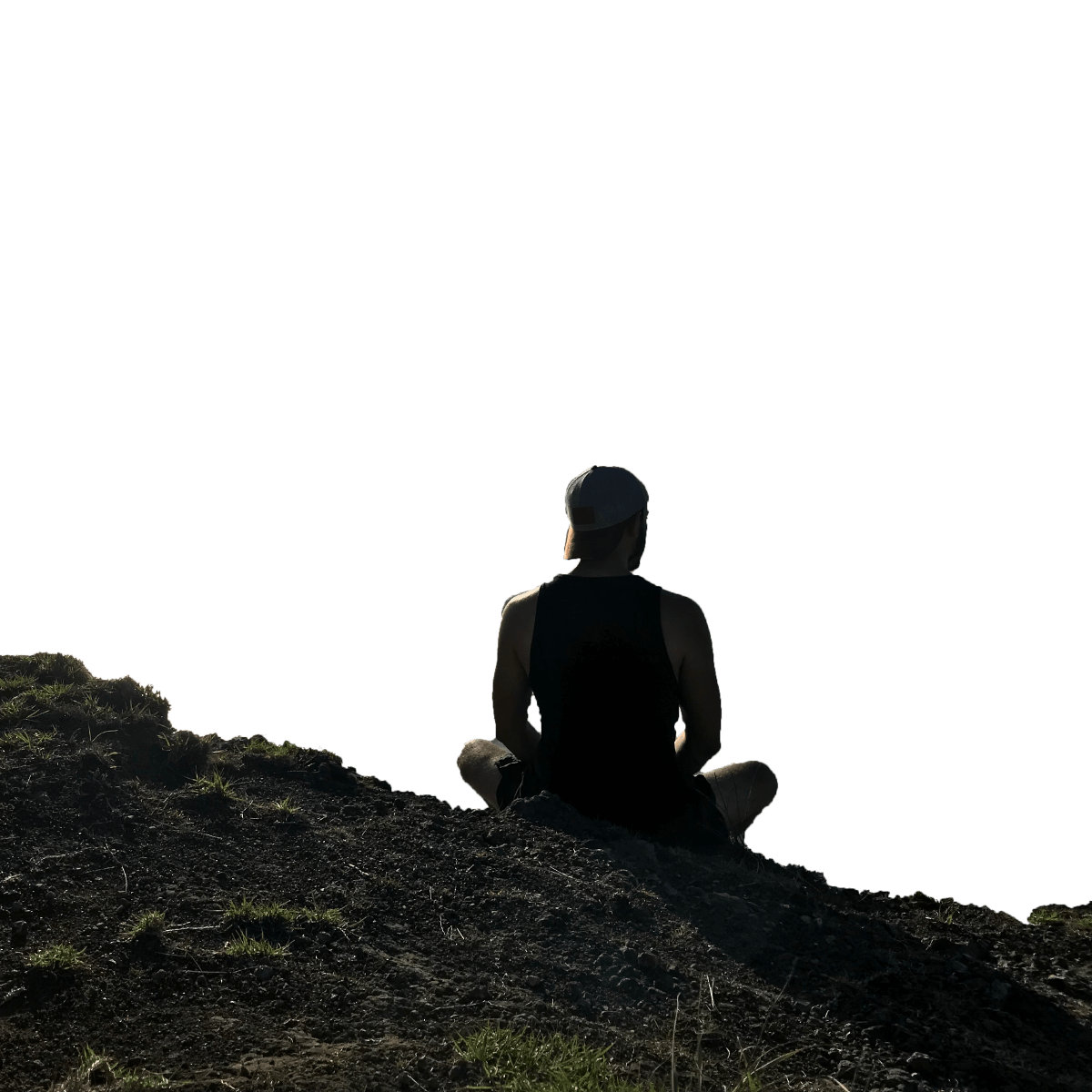
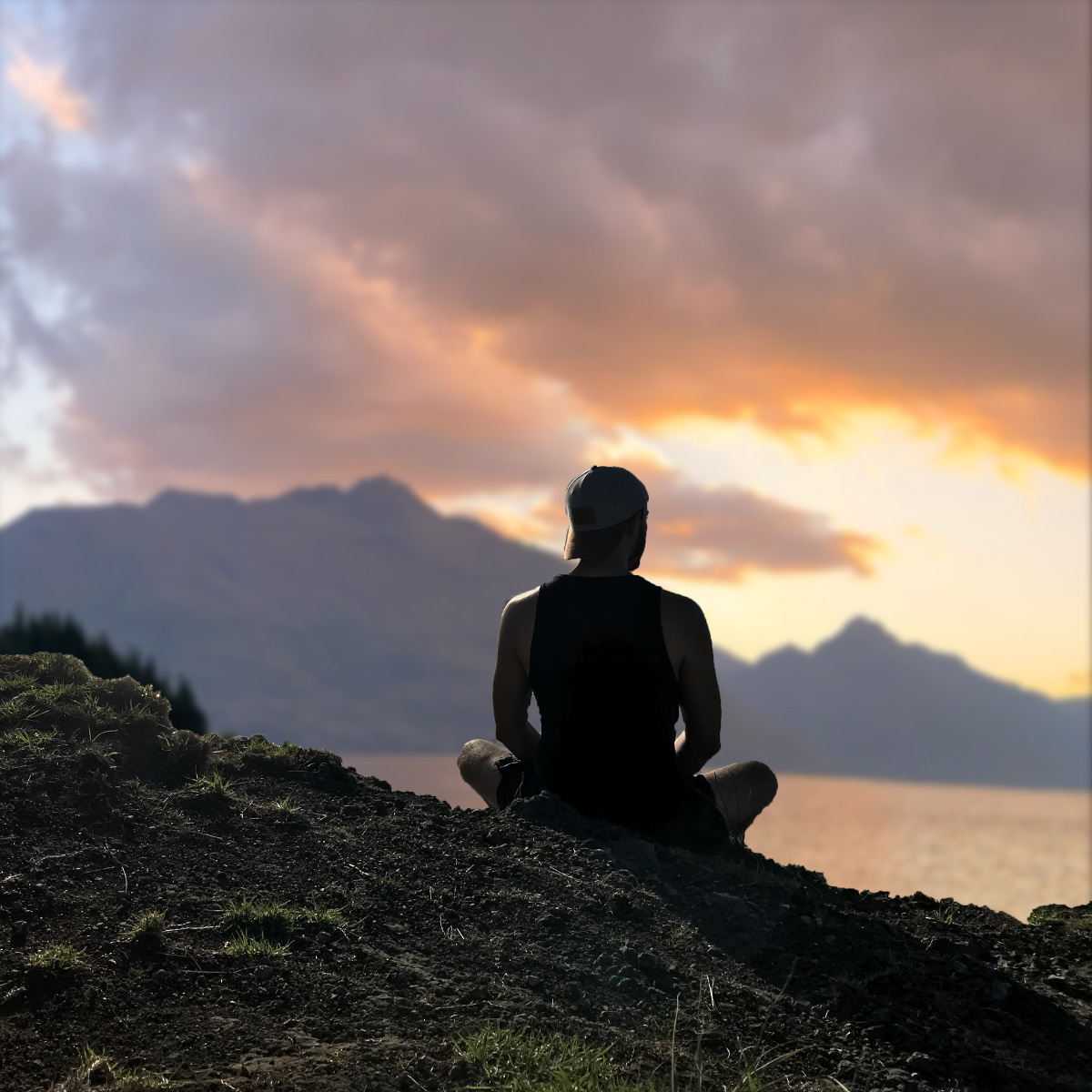
Borrador
Si la Capa tiene un contenido se puede usar la herramienta Borrador.
Tamaño: muestra un campo para editar el tamaño.
Dureza: muestra un campo para editar la dureza (qué tan opaco/transparente es el borde del trazado).
Es forma: mientras esta opción esté activa, se completará el trazado para generar una figura cerrada.
Detección de líneas: mientras esta opción esté activa, el trazado será interpolado para aproximarlo a una secuancia de rectas.
Tolerancia: muestra un campo para editar la tolerancia en la interpolación del trazado.
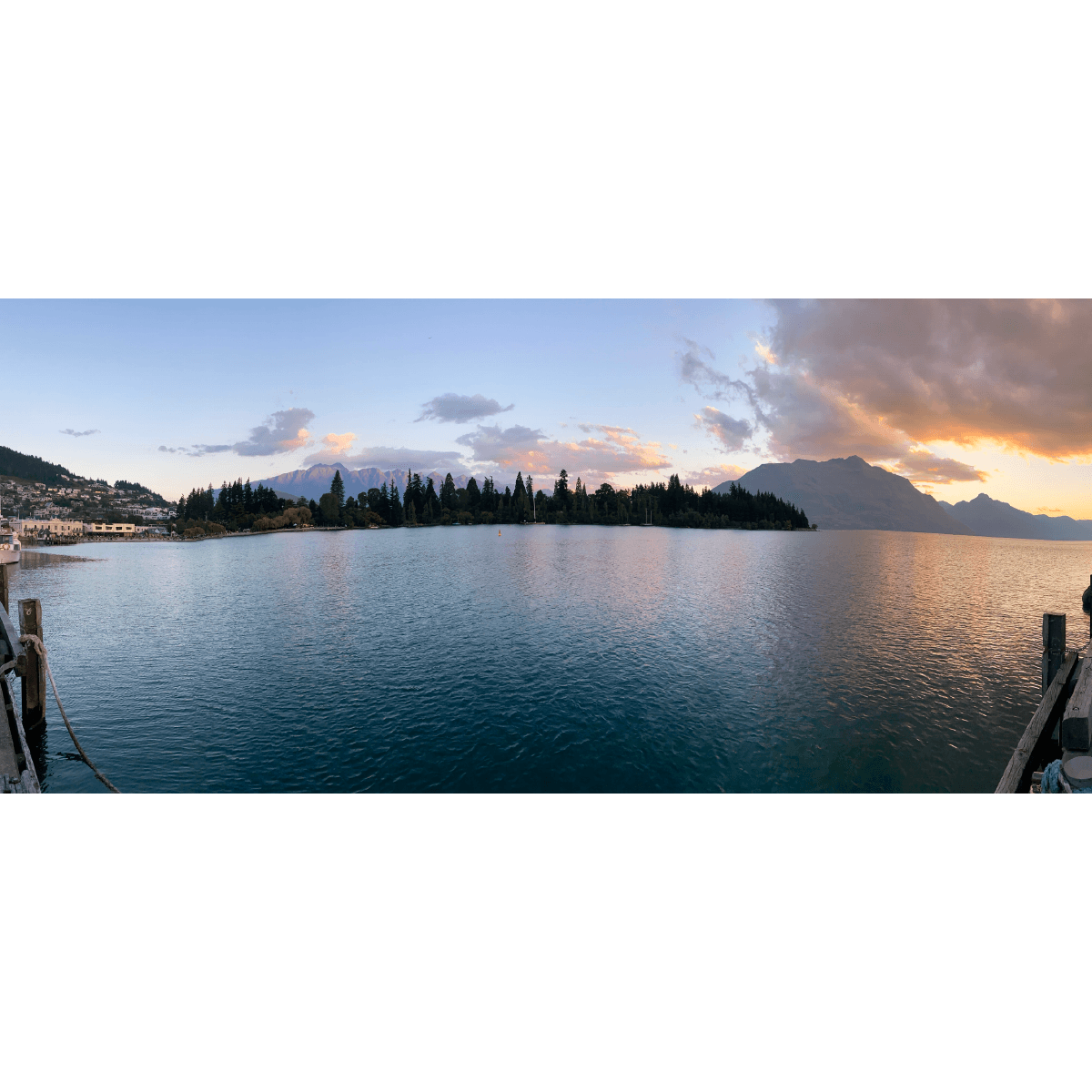
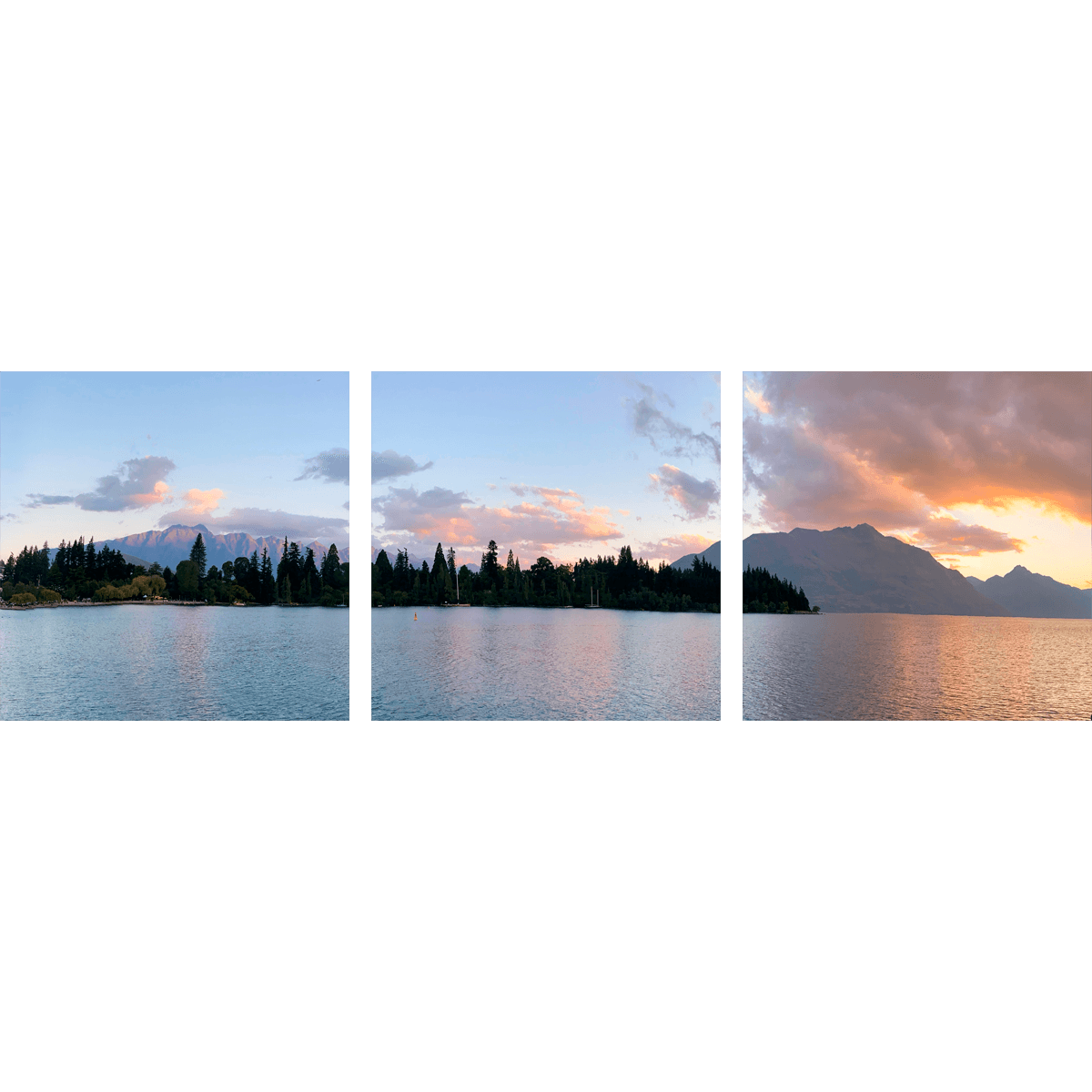



Grilla
Si la Capa tiene un contenido se puede usar la herramienta Grilla.
Diseño: muestra un campo para editar el diseño de la cuadrícula (entre 1 y 3 filas, entre 1 y 3 columnas).
Alineación: muestra un campo para editar la alineación.
Es cuadrado: mientras esta opción esté activa, la imagen se dividirá en bloques más pequeños de forma cuadrada.

Aspectos técnicos
Las imágenes estan limitadas a 12MP, si son más grandes, se escalarán para dar la sensación de que son más grandes pero la cantidad real de píxeles no será mayor de 12MP.
Muchas operaciones necesitan rasterizar el contenido de las capas para trabajar (ejemplos: borrador, filtro, escalado, rotación).
El historial de cambios está limitado a la memoria del dispositivo, mientras más RAM, más cambios se podrán mantener en memoria para el historial.
Mientras se aplican ciertas operaciones, la previsualización de las imágenes puede diferir un poco con el resultado final (de mayor calidad). Esto se hace para dar prioridad al desempeño en tiempo real de los cambios.
La imagen que resulta de exportar el proyecto no puede tener más de 25MP.
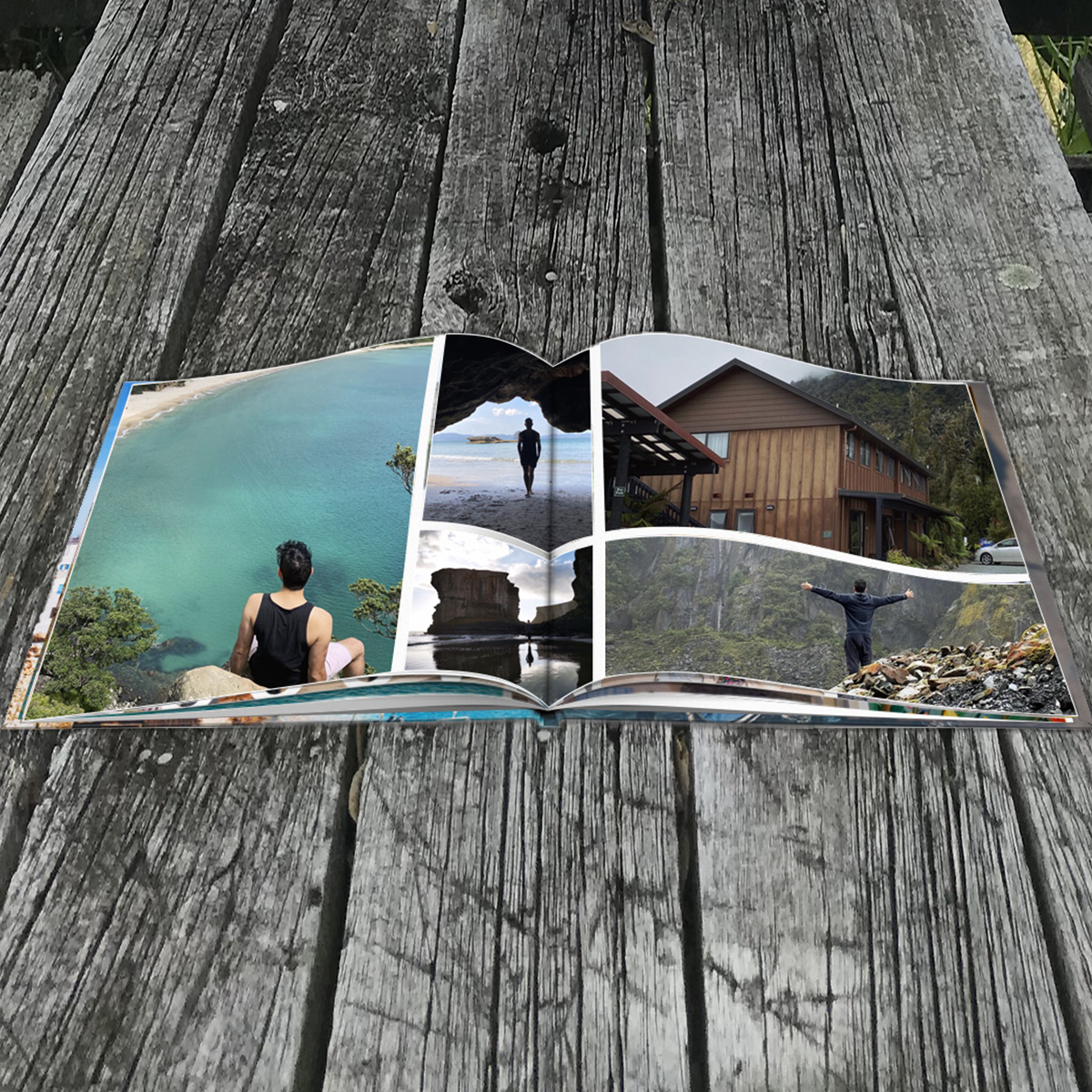
Hecho!
¡Genial! Ya estas listo para usar Ogirdor MasterPhoto y dar rienda suelta a tus ideas... el límite es tu imaginación.